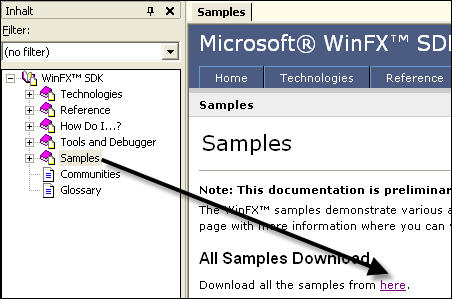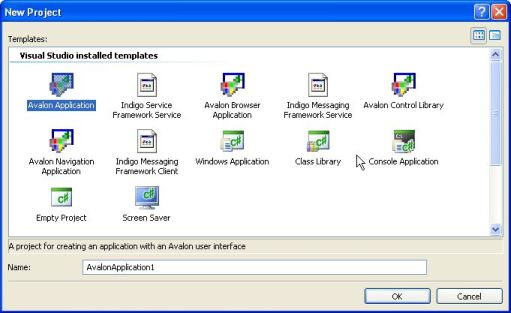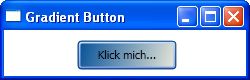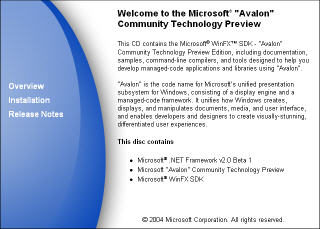
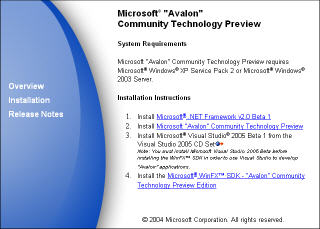
Klicken Sie danach auf den Link Install Microsoft "Avalon" Community Technology Preview. Die Installation von Avalon beginnt. Sie können hier kein Zielverzeichnis auswählen. Die Dateien werden in das Verzeichnis \Windows\Microsoft.NET und den GAC installiert.
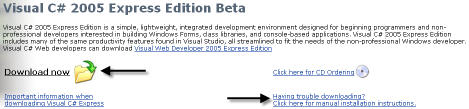
Auszug:
@echo off
@REM Please set these environment variables without using quotes (") as shown below.
set MyVisualStudioLocation=%programfiles%\Microsoft Visual Studio 8
set MyWinFxSDKLocation=%programfiles%\Microsoft SDKs\WinFX
@ECHO __________________________________________________________________
@ECHO Checking if MyVisualStudioLocation and MyWinFxSDKLocation is valid...