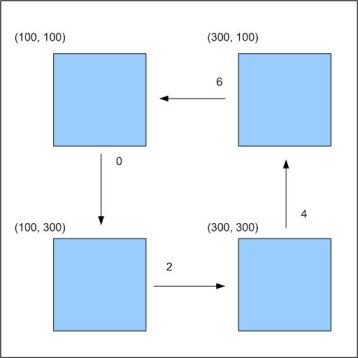Startseite Inhaltsverzeichnis << >>
Kapitel 6 - Animationen
6.1 Grundlagen
Avalon nutzt bei der Anzeige von Animationen stärker die
vorhandene Hardware. Animationen können direkt mit
Eigenschaften verbunden werden wie
z.B. Füllmuster. Die benötigten Typen befinden sich
im Namespace System.Windows.Media.Animation. Um eigene Klassen
Animationsfähig zu machen, implementieren diese das Interfase
IAnimatable.
Def.Eine
Animation in Avalon verändert eine bestimmte Eigenschaft eines
Kontrollelements innerhalb eines Wertebereichs und eines
Zeitintervalls. Je nach Eigenschaftstyp kommen unterschiedliche
Animationstypen zur Anwendung.
Im folgenden Beispiel wird ein farbiges Rechteck angezeigt, dessen
Breite sich innerhalb von 5 Sekunden zwischen 100 und 200 Pixeln
verändert.
Die Schrittweite wird durch diese Angaben automatisch berechnet. Durch
die Angabe AutoReverse="true"
wird danach die Breite wieder von 200 nach 100 Pixeln
verändert. Ansonsten würde die Animation
wieder mit der
Breite von 100 beginnen.
Beispiel: Animation1.xaml
<FlowPanel xmlns="http://schemas.microsoft.com/2003/xaml">
<Rectangle Width="100" Height="100" Fill="LightBlue" Margin="20, 20">
<Rectangle.Width>
<LengthAnimation From="100" To="200" Duration="5" RepeatDuration="Indefinite"
AutoReverse="true" />
</Rectangle.Width>
</Rectangle>
</FlowPanel>
Und als C#-Code
...
using System.Windows.Media.Animation;
using System.Drawing.Printing;
...
FlowPanel fp = new FlowPanel();
Rectangle rect = new Rectangle();
rect.Width = new Length(100);
rect.Height = new Length(100);
rect.Fill = Brushes.LightBlue;
rect.Margin = new Thickness(10, 10, 10, 10);
LengthAnimation la = new LengthAnimation(new Length(100), new Length(200), new Time(5));
la.RepeatDuration = Time.Indefinite;
la.AutoReverse = true;
rect.GetAnimations(Rectangle.WidthProperty).Add(la);
fp.Children.Add(rect);
this.Content = fp;
Sie können natürlich auch mehrere Eigenschaften
animieren. Dazu muss wie bereits erwähnt immer der
Eigenschaftstyp beachtet werden. Zu jedem Eigenschaftstyp gibt es zwei
Animationstypen. Der einfache Typ verwendet die Attribute From, To und
By, um die Schrittweite festzulegen. Der zweite Typ verwendet Key
Frames. Dazu können mehrere Zielwerte verwendet werden. Die
Berechnung der Zwischenwerte kann ebenfalls gesteuert werden. Der Typ
der Werte der Eigenschaften From, To und By hängt vom
verwendeten Eigenschaftstyp ab. Alle Klassen sind indirekt
von System.Windows.Media.Animation.AnimationTimeline abgeleitet.
| Eigenschaft |
Animationstyp |
Color
|
ColorAnimation und KeyFrameColorAnimation |
| Double |
DoubleAnimation und KeyFrameDoubleAnimation |
| Length |
LengthAnimation und KeyFrameLengthAnimation |
| Point | PointAnimation und KeyFramePointAnimation |
| String | StringAnimation und KeyFrameStringAnimation |
Im einfachsten Fall verwenden Sie nur die Angaben To und Duration. Der
Startwert wird aus dem aktuellen Wert der entsprechenden Eigenschaft
abgeleitet. Umgekehrt können Sie auch From und Duration
angeben. Der Endwert ist in diesem Fall der aktuelle Wert der
Eigenschaft. Über By geben Sie an, um wieviel sich der Wert
der Eigenschaft innerhalb der durch Duration gesetzten Zeit
verändern soll. Sie können die Attribute From, To und
By in den folgenden Kombinationen einsetzen:
| Eigenschaft |
Animationstyp |
By
|
läuft vom aktuellen Wert bis (aktuellen Wert + By) |
| From |
läuft von From bis zum aktuellen Wert |
| From By |
läuft von From bis (From + By)
|
| From To | läuft von From bis To |
| To | läuft vom aktuellen Wert bis To |
Die Zeitdauer vom Erreichen des Anfangs- bis zum Endwert wird in
Sekunden angegeben. Der Wert kann in XAML als Double-Wert angegeben
werden, so dass auch Zeiten wie 3.34 möglich sind. Das
Beispiel Animation2.xaml verwendet verschiedene Kombinationen der
Attribute From, By und To.
Beispiel: Animation2.xaml
<Grid xmlns="http://schemas.microsoft.com/2003/xaml">
<Rectangle Grid.Left="10" Grid.Top="10" Width="100" Height="100" Fill="LightBlue">
<Rectangle.Width>
<LengthAnimation From="100" To="200" Duration="5" RepeatDuration="Indefinite"
AutoReverse="true" />
</Rectangle.Width>
</Rectangle>
<Rectangle Grid.Left="10" Grid.Top="160" Width="100" Height="100" Fill="LightGreen">
<Rectangle.Width>
<LengthAnimation To="200" Duration="5" RepeatDuration="Indefinite" AutoReverse="true" />
</Rectangle.Width>
</Rectangle>
<Rectangle Grid.Left="10" Grid.Top="310" Width="100" Height="100" Fill="Yellow">
<Rectangle.Width>
<LengthAnimation From="50" Duration="5" RepeatDuration="Indefinite" AutoReverse="true" />
</Rectangle.Width>
</Rectangle>
<Rectangle Grid.Left="10" Grid.Top="460" Width="100" Height="100" Fill="Orange">
<Rectangle.Width>
<LengthAnimation By="50" Duration="3.34" RepeatDuration="Indefinite" AutoReverse="true" />
</Rectangle.Width>
</Rectangle>
</Grid>
| Eigenschaft |
Animationstyp |
| AccelerationRatio
|
läuft vom aktuellen Wert bis (aktuellen Wert + By) |
| Begin |
Legt die Zeitdauer in Sekunden
fest, nach der die Animation nach dem Laden gestartet wird. Wurde die
Eigenschaft RepeatDuration gesetzt, hat Begin keine Auswirkung auf die
Startzeit, nachdem eine Anwendung ersteinmal geladen wurde.
|
| RepeatBehavior |
>> ToDo <<
|
RepeatCount
| Legt
die Anzahl der Wiederholungen fest (AutoReverse muss true sein). Ein
Refresh des Browsers o.a. hat nach dem einmaligen Start keine
Auswirkungen.
|
| RepeatDuration | Legt
die Gesamtlaufzeit der Animation fest. Der Wert von Indefinite bewirkt
eine unendlich lange Ausführung. Werden die Eigenschaften
RepeatCount und RepeatDuration beide gesetzt, läuft die
Animation die längere von beiden Zeiten.
|
Speed
| >> ToDo << |
6.2 Anwendung der Animationstypen
Beispiel: Animation3.xaml
Farb-Animationen
Sie können über Farbveränderungen Farben von
Stiften/Linien und Füllmustern ändern. Bei letzteren
müssen Sie (wie bei der Eigenschaft Fill) die Farbe des
Füllmusters auswählen. Dies erfolgt über das
Elemente SolidColorBrush und dessen Eigenschaft Color.
<Rectangle Grid.Left="10" Grid.Top="10" Width="100" Height="100" Fill="LightBlue">
<Rectangle.Fill>
<SolidColorBrush>
<SolidColorBrush.Color>
<ColorAnimation From="#222222" To="#FFFFFF" Duration="5" RepeatDuration="Indefinite"
AutoReverse="true" />
</SolidColorBrush.Color>
</SolidColorBrush>
</Rectangle.Fill>
</Rectangle>
Double-Animationen
Ein Double-Wert ist beispielsweise die Eigenschaft Opacity - welche die
Transparenz eines Objekts zwischen den Werten 1 und 0 (durchsichtig)
steuert. Dazu wird im Beispiel ein kleines grünes Rechteck
hinter einen blauen größeren Rechteck angezeigt.
Wenn die Transparenz des größeren Rechtecks den Wert
1 besitzt, ist das dahinterliegende grüne Rechteck nicht zu
sehen.
<Rectangle Grid.Left="35" Grid.Top="335" Width="50" Height="50" Fill="Green" />
<Rectangle Grid.Left="10" Grid.Top="310" Width="100" Height="100" Fill="LightSteelBlue">
<Rectangle.Opacity>
<DoubleAnimation From="1" To="0.3" Duration="5" RepeatDuration="Indefinite"
AutoReverse="true" />
</Rectangle.Opacity>
</Rectangle>
Längen-Animationen
Dies wurde bereits beschrieben.
<Rectangle Grid.Left="10" Grid.Top="160" Width="100" Height="100" Fill="LightGreen">
<Rectangle.Width>
<LengthAnimation To="200" Duration="5" RepeatDuration="Indefinite" AutoReverse="true" />
</Rectangle.Width>
</Rectangle>
Punkt-Animationen
Geometrieobjekte können in bestimmten Eigenschaften
über Punkte beschrieben werden. Im Beispiel ist dies der
Mittelpunkt einer Ellipse. Der Pfad (Path) eines Geometrieobjekts kann
aus vordefinierten Objekten festgelegt werden. Im folgenden wird also
eine Ellipse vertikal verschoben, in dem Ihr Mittelpunkt zwischen den
Punkten 100, 450 und 100, 550 verschoben wird.
<Path Fill="LightBlue" Stroke="Black" StrokeThickness="2">
<Path.Data>
<EllipseGeometry Center="100,450" RadiusX="25" RadiusY="25">
<EllipseGeometry.Center>
<PointAnimation From="100,450" To="100,550" Duration="5" AutoReverse="true"
RepeatDuration="Indefinite" />
</EllipseGeometry.Center>
</EllipseGeometry>
</Path.Data>
</Path>
String-Animationen
- in WinFX in dieser Version noch implementiert -
6.3 Fortgeschrittene Animationen
Mehrere Animationen für ein Element
Mehrere Animationen lassen sich für ein Element angeben, in dem
Sie die Compound-Schreibweise der Eigenschaften für jede Animation
verwenden. Im Beispiel wird die Breite, Höhe und Füllfarbe
eines Rechtecks verändert. Die dazu verwendeten Zeiten sind z.T.
unterschiedlich gewählt.
Beispiel: Animation4.xaml
<Rectangle Grid.Left="10" Grid.Top="10" Width="100" Height="100" Fill="LightBlue">
<Rectangle.Fill>
<SolidColorBrush>
<SolidColorBrush.Color>
<ColorAnimation From="#62527A" To="#AFF3FF" Duration="5" RepeatDuration="Indefinite"
AutoReverse="true" />
</SolidColorBrush.Color>
</SolidColorBrush>
</Rectangle.Fill>
<Rectangle.Width>
<LengthAnimation From="200" To="300" Duration="5" RepeatDuration="Indefinite"
AutoReverse="true" />
</Rectangle.Width>
<Rectangle.Height>
<LengthAnimation From="200" To="400" Duration="15" RepeatDuration="Indefinite"
AutoReverse="true" />
</Rectangle.Height>
</Rectangle>
Mehrere Animationen für ein Attribut
Definieren Sie ein Timeline-Element und fügen Sie die Animationen
hintereinander ein. Diese werden dann nacheinander ausgeführt.
<Rectangle.Height>
<Timeline>
<LengthAnimation From="100" To="200" Duration="5" />
<LengthAnimation To="400" Duration="15" />
<LengthAnimation To="400" Duration="15" Begin="2" />
</Timeline>
</Rectangle.Height>
Key-Frame-Animationen
In diesem Animationstyp können Sie die aktuellen Positionen besser
bestimmen. Dazu werden die korrespondieren
<KeyFrameXXXAnimation>-Elemente verwendet. Innerhalb des
Rahmenelements geben Sie die Gesamtdauer der Animation an. Darunter
wird ein Kindelement <KeyFrameXXXAnimation.KeyFrames> angegeben.
Dieses Element enthält dann die einzelnen Frames. Diese Frames
besitzen ein Attribut Value für den Wert und ein Attribut KeyTime
für die Zeit, die innerhalb der gesamten Animation verstrichen ist.
Um ein Rechteck rotieren zu lassen, werden vier Positionen
benötigt, die alle 2 Sekunden eingenommen werden sollen.
Anhaltspunkt ist die linke obere Ecke des Rechtecks. Nach 4 Sekunden
befindet sich das Rechteck also auf der gegenüberliegenden
Position des Startpunkt. Damit sich das Rechteckt
gleichmäßig/linear von einer Position zu der folgenden
begibt, wird das Element <LinearLengthKeyFrame> verwendet. Da als
Duration 10 Sekunden abgegeben wird, verharrt das Rechteck am Ende
eines Zyklus 2 Sekunden an der Position, bevor es eine neue Runde
startet. Die Werte von KeyTime können in Sekunden oder Prozentual
angegeben werden. Dabei ist zu beachten, dass die Werte immer bei 0
beginnen und bei der iner Zeit kleiner oder gleich von Duration bzw.
100% enden.
<KeyFrameLengthAnimation Duration="10" RepeatDuration="Indefinite">
<LinearLengthKeyFrame Value="100" KeyTime="3" />
<LinearLengthKeyFrame Value="100" KeyTime="6" />
</KeyFrameLengthAnimation>
<KeyFrameLengthAnimation Duration="10" RepeatDuration="Indefinite">
<LinearLengthKeyFrame Value="100" KeyTime="30%" />
<LinearLengthKeyFrame Value="100" KeyTime="60%" />
</KeyFrameLengthAnimation>
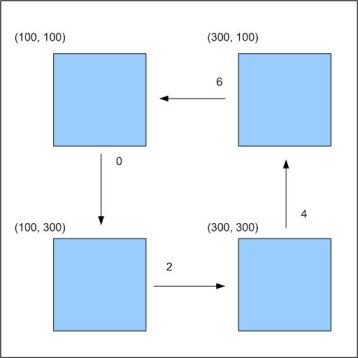
Beispiel: Animation5.xaml
<Rectangle RectangleLeft="100" RectangleTop="100" RectangleWidth="100"
RectangleHeight="100" Fill="LightBlue">
<Rectangle.RectangleLeft>
<KeyFrameLengthAnimation Duration="10" RepeatDuration="Indefinite">
<LinearLengthKeyFrame Value="100" KeyTime="0" />
<LinearLengthKeyFrame Value="100" KeyTime="2" />
<LinearLengthKeyFrame Value="300" KeyTime="4" />
<LinearLengthKeyFrame Value="300" KeyTime="6" />
<LinearLengthKeyFrame Value="100" KeyTime="8" />
</KeyFrameLengthAnimation>
</Rectangle.RectangleLeft>
<Rectangle.RectangleTop>
<KeyFrameLengthAnimation Duration="10" RepeatDuration="Indefinite">
<LinearLengthKeyFrame Value="100" KeyTime="0" />
<LinearLengthKeyFrame Value="300" KeyTime="2" />
<LinearLengthKeyFrame Value="300" KeyTime="4" />
<LinearLengthKeyFrame Value="100" KeyTime="6" />
<LinearLengthKeyFrame Value="100" KeyTime="8" />
</KeyFrameLengthAnimation>
</Rectangle.RectangleTop>
</Rectangle>
Möchten Sie das Rechteck in einem Zug von einer Position auf die
nächste bewegen, verwenden Sie stattdessen das Element
<DiscreteLengthKeyFrame>.
<Rectangle.RectangleLeft>
<KeyFrameLengthAnimation Duration="10" RepeatDuration="Indefinite">
<DiscreteLengthKeyFrame Value="400" KeyTime="0" />
<DiscreteLengthKeyFrame Value="400" KeyTime="2" />
<DiscreteLengthKeyFrame Value="600" KeyTime="4" />
<DiscreteLengthKeyFrame Value="600" KeyTime="6" />
<DiscreteLengthKeyFrame Value="400" KeyTime="8" />
</KeyFrameLengthAnimation>
</Rectangle.RectangleLeft>
Über eine Spline-Interpolation können Sie zwei
Stützüunkte für die Verarbeitung eines KeyFrames
definieren. Dazu verwenden Sie innerhalb des Elements
<SplineLengthKeyFrame> das Attribut KeySpline. Jeweils zwei Werte
eines Stützpunktes werden durch Komma getrennt. Sie können
über Splines z.B. das Anhalten eines Fahrzeugs besser grafisch
simulieren, da die Bewegung anfang schneller abnimmt als gegen Ende.
<Rectangle.RectangleTop>
<KeyFrameLengthAnimation Duration="10" RepeatDuration="Indefinite">
<SplineLengthKeyFrame Value="400" KeyTime="0" KeySpline="0.08,0.2 0.55,1" />
<SplineLengthKeyFrame Value="600" KeyTime="2" KeySpline="0.08,0.2 0.55,1" />
<SplineLengthKeyFrame Value="600" KeyTime="4" KeySpline="0.08,0.2 0.55,1" />
<SplineLengthKeyFrame Value="400" KeyTime="6" KeySpline="0.08,0.2 0.55,1" />
<SplineLengthKeyFrame Value="400" KeyTime="8" KeySpline="0.08,0.2 0.55,1" />
</KeyFrameLengthAnimation>
</Rectangle.RectangleTop>
Für den Wert von KeyFrame gibt es noch zwei Konstanten Uniform und
Paced. Uniform vergibt für jeden KeyFrame prozentual die gleiche
Zeit. Die Verwendung von Paced verteilt die Zeitdauer nicht anhand der
Anzahl der KeyFrames sondern anhand des prozentualen Anteils der Werte
in der Eigenschaft Value.
<KeyFrameLengthAnimation Duration="10" RepeatDuration="Indefinite">
<LinearLengthKeyFrame Value="100" KeyTime="Uniform" />
<LinearLengthKeyFrame Value="100" KeyTime="Uniform" />
</KeyFrameLengthAnimation>
<KeyFrameLengthAnimation Duration="10" RepeatDuration="Indefinite">
<LinearLengthKeyFrame Value="100" KeyTime="Paced" />
<LinearLengthKeyFrame Value="100" KeyTime="Paced" />
</KeyFrameLengthAnimation>